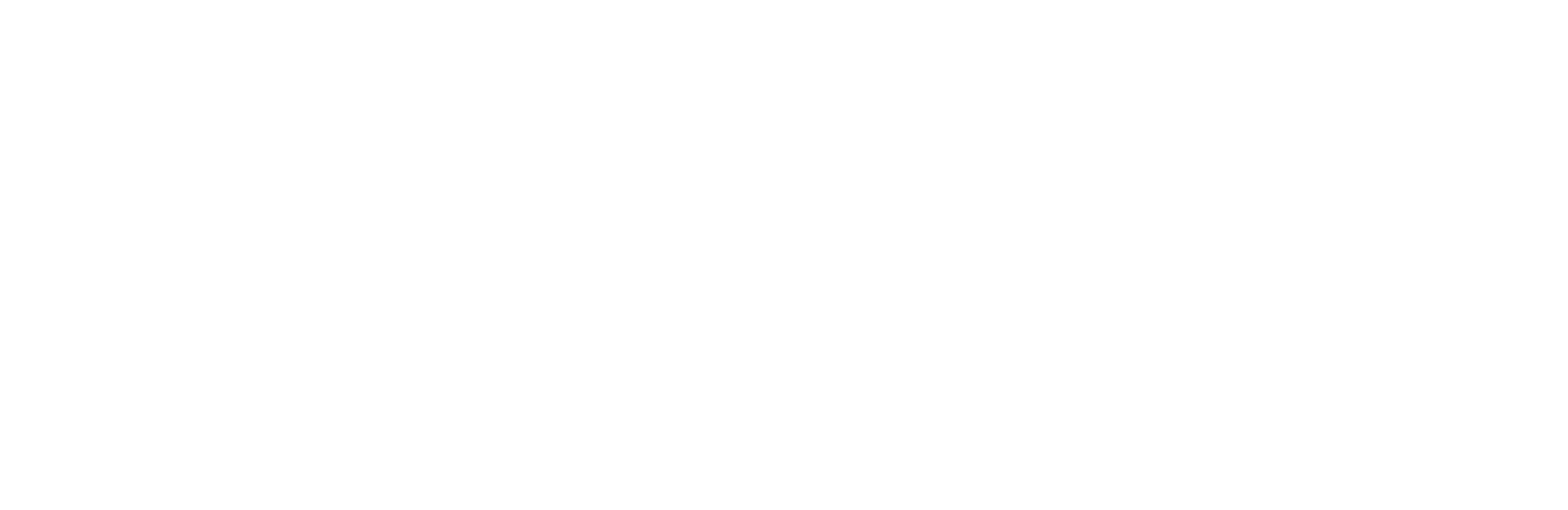Backup Strategies and Systems for Your Business
Backup Strategies and Systems for Your Business
Last week I turned on my workstation to find that my main hard drive had failed. That sucked! Luckily I had good backups, so the only thing I lost was time and some money to replace the drive, but it sparked some conversations with other agency owners about their backup systems. The things I heard were all over the board. Some were doing great, others went completely overboard, and unfortunately, too many others didn’t have enough protection.
So I got to thinking that I should share some of my strategies with you on how we back up our own systems and how we take care of our clients’ data.
Hi, my name is Adam Lowe, President of Peak Performance Digital. We are a web consulting firm that provides websites and digital marketing solutions to run, grow, and market your business.
In this video, I’m going to cover three things.
- General backup tips and theory
- How we back up our own computers and servers
- How we manage backups for our clients’ websites
For the purposes of our discussion today, I’m not going to touch on complicated topics like email backup, databases, or cloud SaaS applications.
But first, who am I to be talking about backups? For those of you who don’t know me, I spent a long time in the IT world before starting my own business. During that time, I designed and implemented… I don’t even know how many… backup and disaster recovery systems for businesses ranging from less than five employees all the way up to enterprises with thousands of employees spanning the whole globe. I’ve been there when server rooms have been flooded and we had to rebuild and restore an entire company’s worth of data from backup, and I’ve seen home offices lose everything because of fire or theft.
This doesn’t mean that I know everything about backups, but I’ve definitely been around the block a few times.
So, when it comes to backups, always remember that two is one and one is none. Implementing, testing, and maintaining a backup system is a lot of work and, frankly, a pain in the butt, but it’s nowhere near as bad as losing you or your customers’ data.
One of the most popular backup strategies is called the 3-2-1 strategy. It’s the one I use in my business and the one I recommend for any business that doesn’t have complex or special needs. The strategy is simple, it means that you should always make sure you have three copies of your data with backups on two types of media and one copy off-site.
Got that? It’s actually not as complicated as it sounds. Let’s break it down.
That means that you need to have one production copy of your data and two backup copies. I typically recommend that one copy should be on a removable disk or NAS server local to you and the third copy should be somewhere in the cloud. That’s not so bad, right?
Let’s walk through this with a very simple example of a home computer or laptop. You do your work on the computer and save your files somewhere on your machine. That’s one copy of your data. The next copy comes from your backup software that automatically runs on a schedule and makes a backup of your computer to a USB hard drive. Now you have two copies of your data. Oh, but wait… you also have Google Drive, Dropbox, OneDrive, or any of the other cloud storage services running on your machine, and, guess what… it was nice enough to configure itself to automatically back up your documents folder to the cloud for you.
Well, there you have it. Three copies of your data. Your production copy, the backup on your USB drive, and the copy in your cloud service. Oh, and you get bonus points because your cloud service provider, unbeknownst to you, even makes and stores its own backups for 30 days.
I told you this was simple! You can take that basic 3-2-1 backup concept and modify it however you want. Maybe you want to store your documents on a network device like a Synology NAS server. Or, maybe you want to run two different kinds of backup software on your computer, one that takes a daily snapshot of your whole drive and another that backs up your data to an online service.
There are so many options and products here that I could go on for days about them, but I won’t do that to you.
Now, there is one more concept that I want to go over with you. Replication is not backup. RAID is not backup. Backup is backup!
What does that mean? Well, I hear a lot of people say that they are in good shape because they make a copy of their data on a 2nd computer or on an online storage service. I also hear people say that they are safe because they use a NAS server with a RAID array, and that nothing bad will happen if a drive goes bad since the array will keep things running until they can get a replacement.
This thinking is just plain wrong. What happens if you overwrite a document with a bad copy. I know I’ve done it. More time than I care to admit. Guess what, your systems just replicated your screw-up to your other copy. Maybe you accidentally delete the file? Yup, your replication system just deleted the other copy as well. What happens if you get infected with ransomware and all your data gets encrypted. Same thing… those encrypted files get copied to your so-called backup.
A real backup system has something called versioning and revisions. What this means is that you can go back and restore a copy from a certain number of days or a certain number of file revisions. I know that I’ve been working on documents in the past and realized, days later, that I need to get part of it back that I deleted for one reason or another. With a good backup system, it’s simple to tell it to, for example, restore the version from last Thursday at 3:00 pm. Then, I just open that restored file, grab the part of the document I need, and plop it back into the document I’ve been working on. Those of you who live inside PowerPoint presentations, spreadsheets, or complex Word Documents know exactly what I’m talking about.
Lastly, I want to give a warning about cloud services like Google Docs and so many others. Those services are great and they are extremely convenient, but they can also be risky since they are in total control of your data. I’m not saying you shouldn’t use cloud services, but I will say that you need to have a backup plan in place just in case something bad happens with them. This can be anything… it can be the service suddenly going out of business, it can be your account getting suspended or disabled, or it can be a technical problem on their part. I’ve heard horror stories of people who have relied solely on the cloud provider losing everything because they didn’t follow that 3-2-1 advice.
Okay, so that’s enough theory. I told you that I was going to tell you what we do. Keep in mind that we have some special needs since, in addition to normal data, we also have terabytes of photo and video files that we create and are responsible for. Because of that, and because of my paranoia, we definitely lean in the overboard direction a bit.
Our systems are made up of a mixture of desktop workstations, laptops, two Synology NAS servers, and a few cloud services. We work with regular document files that are relatively small and easy to access over the network or through cloud providers, and we work with large photo and video files that have to be attached or loaded onto our local machines.
Each of our computers is set up to run two types of backups. One is a full-system backup that runs once per day and backs up our data to the Synology NAS servers, and the other backup is Backblaze, which runs continually in the background and backs up our computers to the Backblaze cloud storage. This lets us quickly restore the bulk of our data from local systems very quickly in the event of a problem, then we can catch up on the handful of things that were worked on throughout the day by downloading them from Backblaze. To make it even redundant, the vast majority of our documents live in OneDrive or, in some cases, Google Docs, so they are constantly getting uploaded to the cloud and backed up there as well.
The media files are much more complicated since they are so large. For those, we rely on Dropbox to synchronize active projects to the cloud and to the Synology Server, then we have strict processes in place to ensure that all completed projects and files get moved to special locations on the servers where they are cataloged, archived, and removed from Dropbox’s limited storage.
As for the Synology Servers, I have two because I used to keep one at the studio and another, replicated copy, at my house in case of fire or theft. Now that we no longer have the studio, I keep them in separate areas of the house mainly due to paranoia. I also have the Synology Servers running daily backups of all my data to the cloud using the Wasabi service, which is similar to Amazon S3, only slightly cheaper.
So how many copies of data is that? For documents, we have a local copy, a copy on the OneDrive Cloud service, a backup that OneDrive performs, a local backup to the Synology server, a cloud backup to Backblaze, a replicated copy of the Synology server, and a cloud backup of the Synology Server itself. That’s… seven copies of our documents and client data. Yup, that’s definitely overkill.
For media, we have the local working copy or active projects, the dropbox copy, the copy synchronized to the Synology Servers, the Dropbox Backups, and the Synology Backups. Five copies there. For completed projects, we have the Synology Copy, the Synology cloud backup, and a separate USB hard drive archive. That’s three copies.
I’m exhausted thinking about all that.
Last but not least, let’s talk about our client servers and websites. We take these just as seriously as we take our own systems, and we generally have three copies of each site and any given point in time. Here is what we have in place there.
First, we have the VPS and bare metal servers themselves. Each of those gets backed up at least weekly, and most of those servers get backed up daily. That means that if a server goes down, gets infected with a virus, or otherwise is having a disaster, we can restore the whole thing very quickly and easily. Since many of our servers house between 10-15 websites, this gives us great peace of mind.
Next, come the web server-level backups. These back up the entire client directory for the website, including all the firewall rules and configurations. Depending on the management plan we have in place, these backups happen anywhere from hourly to daily and are stored both on the local server as well as in the cloud on our Wasabi servers.
Lastly, we have the website-level backups. These are the backups that happen through the website plugins like UpdraftPlus. We run these at least daily, again depending on the management plan in place, and they go straight to another cloud service.
So there you have it, our client websites get backed up three different ways and to three different locations.
Hopefully, this gives you some ideas that you can apply to your own situation. If not, there are tons of great IT Service providers who I’m sure will be more than happy to help.
Recent Posts
About the Recent WordPress Drama
As many of you have heard, there is some drama in the WordPress space right now. If you haven’t heard anything yet, consider yourself lucky to have avoided the needless drama so far. In this post, I’ll cover what is happening, who is impacted, why it’s important, how we are protecting you, and some thoughts […]
Using Sass with Pinegrow
I recently had someone ask whether Pinegrow supports Sass, so I thought I’d do a quick video demonstration. In this demo, I show you how we activate our Sass stylesheet and how we can use a simple Sass variable to change the color of a heading.
Pinegrow Countdown: Day 1 – Pinegrow Plays Nice with Others
A lot of products in the WordPress space have grown in popularity, primarily because of their open and flexible ecosystem that allows 3rd party developers to create add-ons, extensions, and libraries. Pinegrow also has a great plugin API. But I’m going to show you in this video, that in most cases, you don’t even need it.
Pinegrow Countdown: Day 2 – Pinegrow is STILL not a Page Builder
In this video, I’m going to show you why Pinegrow is different from Page Builders so you don’t fall into the trap of trying to use it like something it’s not, only to get frustrated and give up.
Pinegrow Countdown: Day 3 – Frameworks in Pinegrow
Pinegrow has built some fantastic helpers for popular frameworks. In fact, when you start a new project in either Pinegrow Desktop or the Pinegrow WordPress plugin, you’ll be asked which framework you want to choose. If you are already used to using one of the built-in frameworks, the choice will be easy. If not, this little video will hopefully help you understand what the frameworks do and how you should answer those important initial questions.